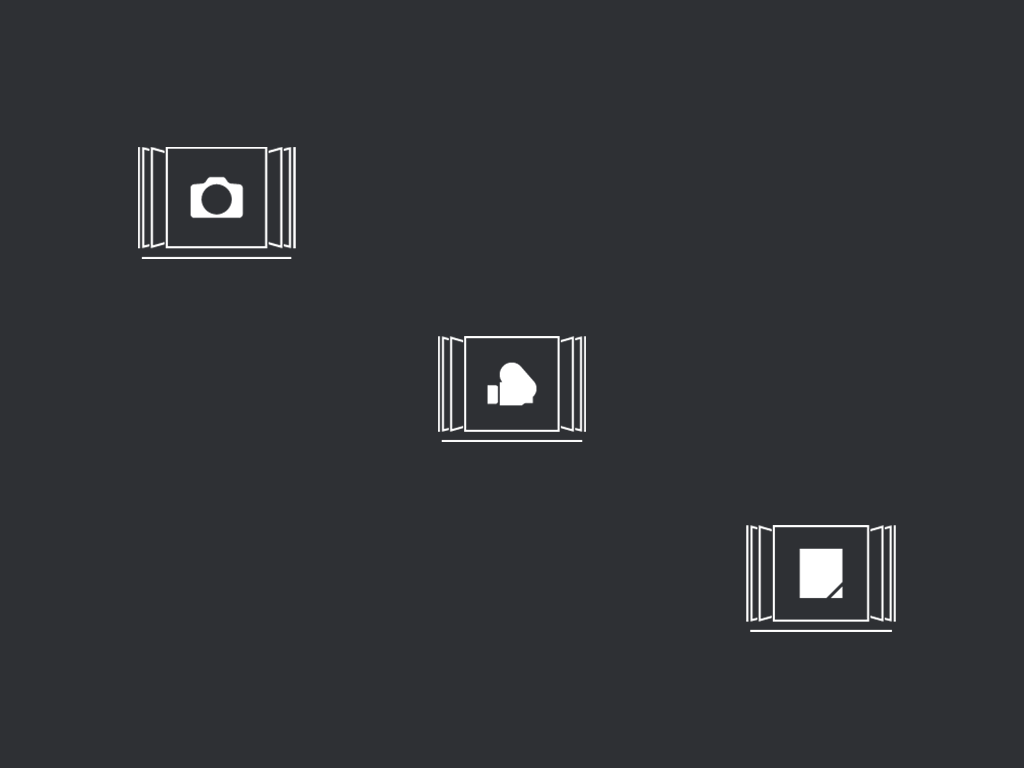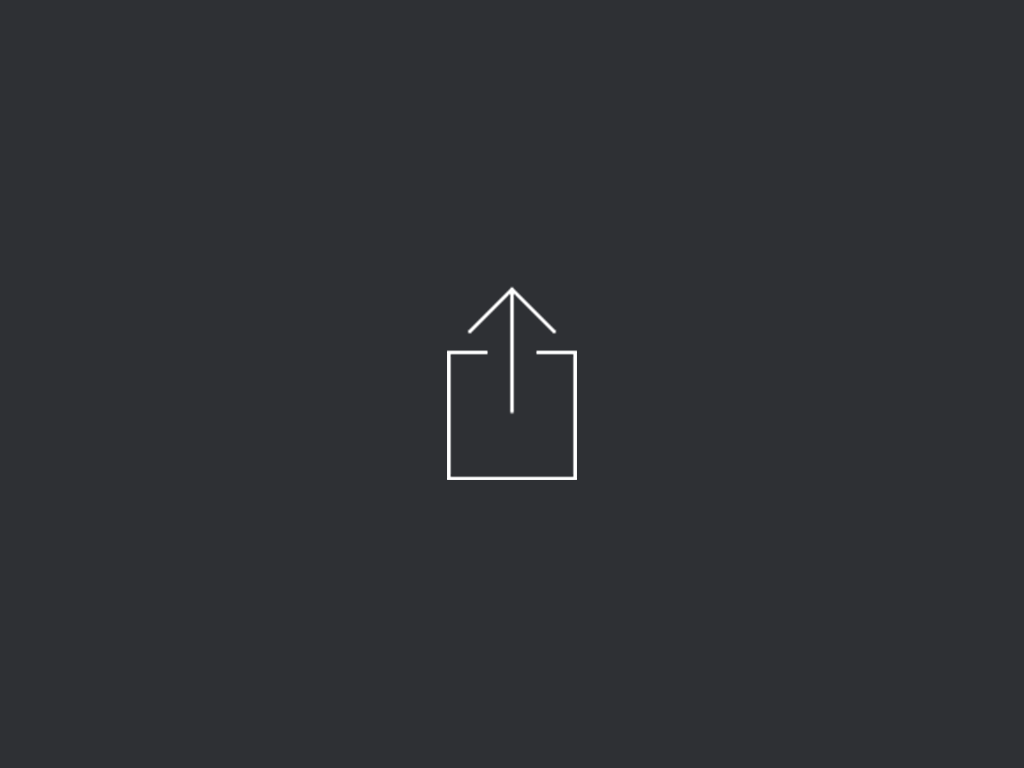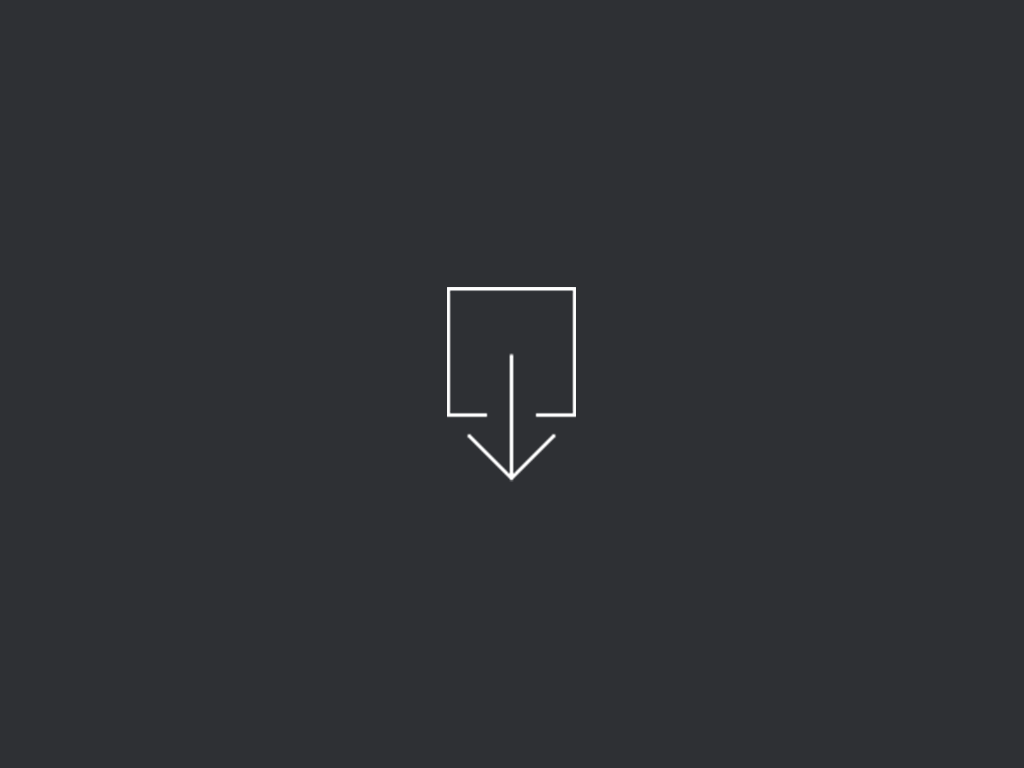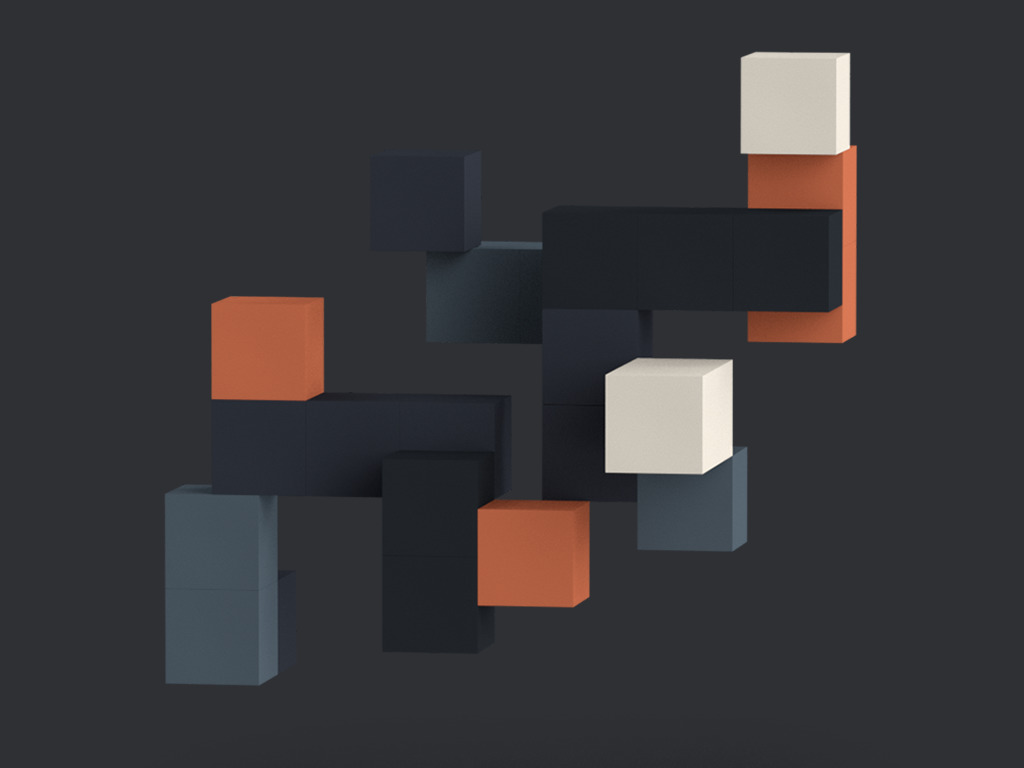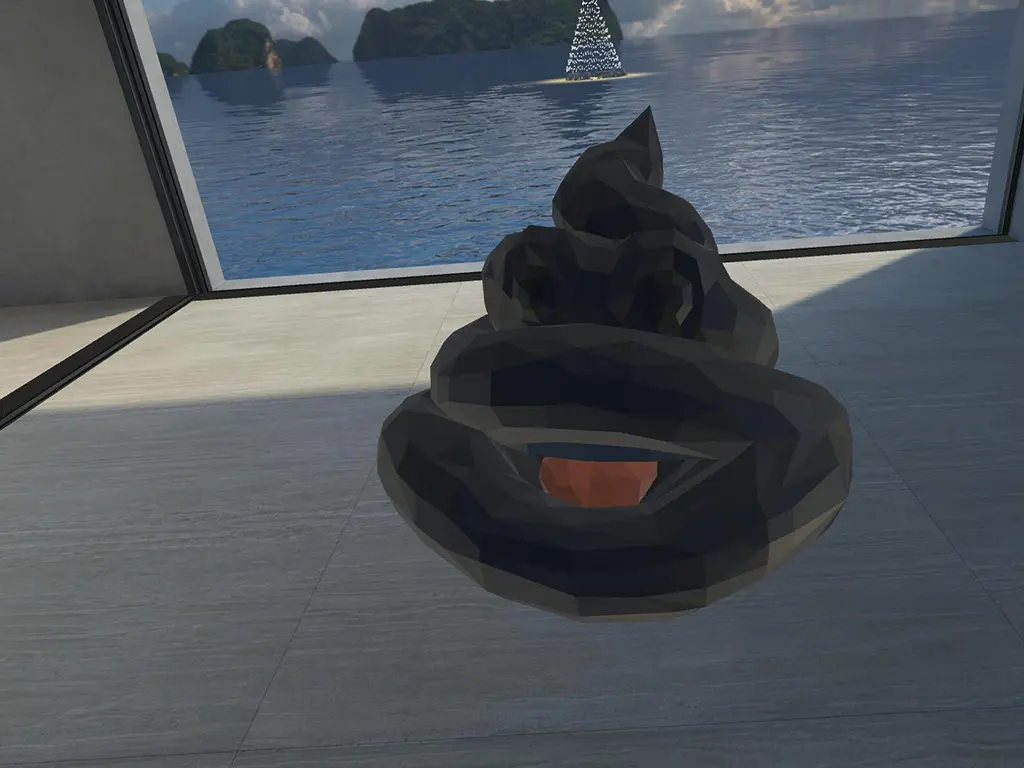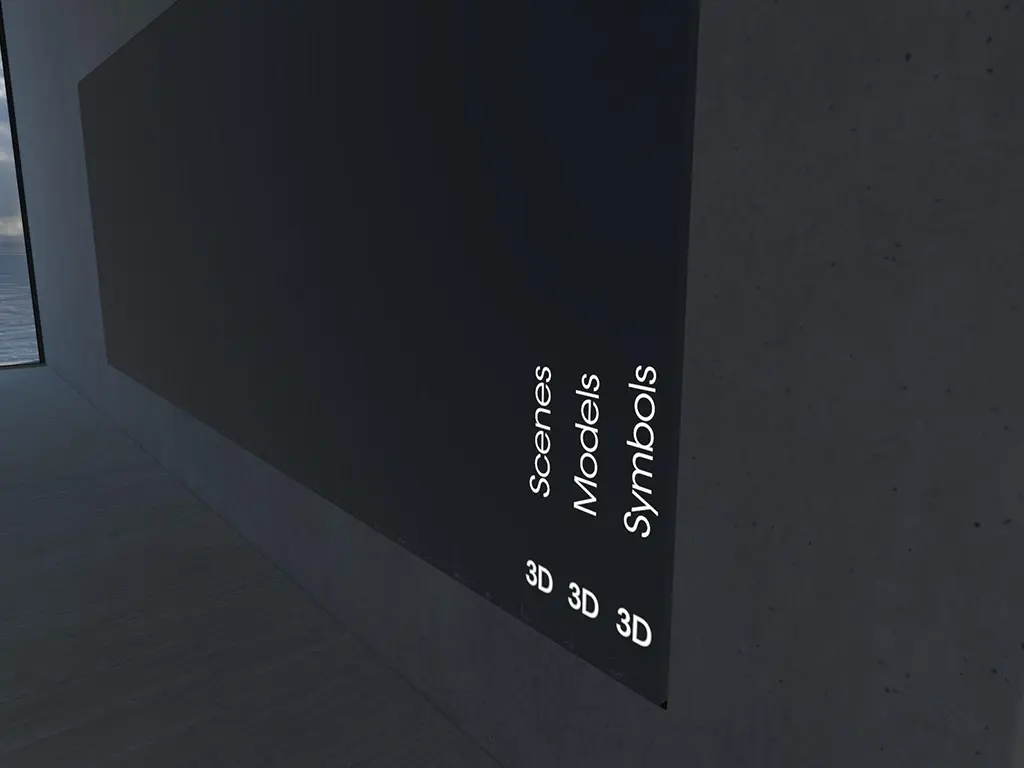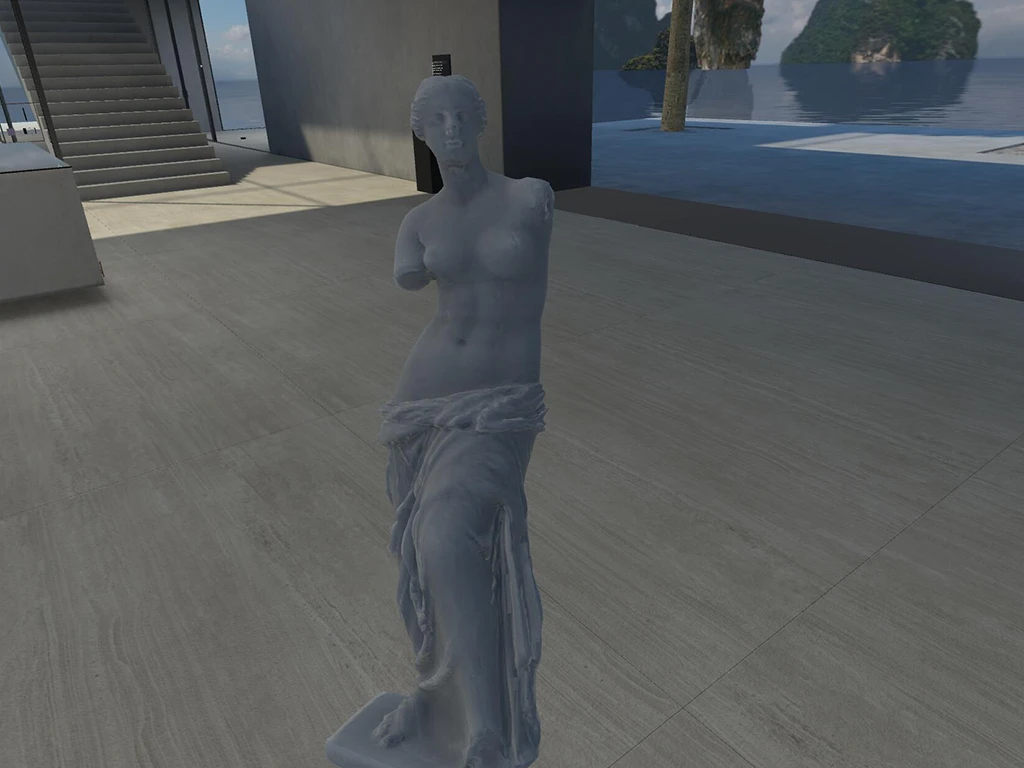Help Center
frequently asked question
Where can I get an user account?
You need to have an email invitation to a workspace or team first. With an invitation you create your personal user account for RAUM in your browser – we recommende to use Chrome.
But you can expirience RAUM at anytime with out an accout. Just download the App on our HMD and enter the trial workspace, no registration needed.
I cannot login to the application, what's wrong?
- please reenter your invitation code and make sure its correct
- please check if your invitation code is still valid, if not please reach out to the person who invited you and request a new invitation
- please check your PIN is correct, the app will required every 100 days a PIN confirmation
- in case PIN is correct, please pair your device again, therefore you can create a new device pairing code in your profil section of RAUM management area
Where Do I find a tutorial for the Control Center
Please visit our YouTube Channel:
ControlCenter Tutorial: click here
Tips& Tricks, or how we call it #kinderleicht clips: click here
Where do I find the pricing?
Please check out our different PLANS here
All questions around the 30 days trial
Q: Do I need a credit card to start the trial?
A: No, there is no payment method needed to start the trial
Q: Do I have to cancel the trial?
A: No, the trial will be PAUSE automatically if you have not entered any payment information. The system automatically deletes all your test content when entering the PAUSE phase.
Q: Does the trial have limitations?
A: Yes, the trial has limitations. Regardless of the setting, you can only enter with a maximum of five concurrent users. Each user session is limited to 10 minutes, and the total session is limited to 15 minutes.
Note: We will add further limitations to our trial without notice depending on the fair use policy.
Q: How can I change my subscription?
A: You can directly manage your subscription in the customer portal.
Q: What can I do if support is needed?
A: You can access the helpcentre and our YouTube channel for support free of charge. Also, you can go ahead and book service time via service@raum.app
Why is it there no USER based pricing?
RAUM is not charged per user, the hosting team pays for features and a rent per workspace. RAUM can therefore be used by as many users as you wish to register.
What are the network requirements?
RAUM is recommending a 1,5Mbps upload and a 5Mbps download speed per user. Based on our experience, a standard 90min session could consume approximately 750MB of data; please make sure a proper data plan is in place in case a mobile phone hotspot is used.
Please refer to the chapter “IT Policy Considerations” for details – here.
Does RAUM has a consumer pricing?
No, RAUM is a B2B collaboration application. As of now there is no consumer pricing.
Consumers are welcome to explore the trail workspace or join our puplic events at any point of time.
Which platforms are supported?
RAUM APP is a VR device solution first and requires a VR device.
It is available for Meta Quest 2, Meta Quest 3/3s and Meta Quest Pro. Soon, we will introduce cross-device support for the following VR headsets, in case you want to access the current status, send an email to sales@raum.app
Mobile VR:
– Meta Quest 2
– Meta Quest 3
– Meta Quest 3s
– Meta for Business
– Meta Quest Pro
– Pico Neo 4 (soon)
– HTC Focus 3 (soon)
– Lenovo ThinkReality (soon)
– Apple VisionPro (soon)
PC VR:
– Oculus Rift
– Steam VR
Is RAUM a VR app or a web management?
RAUM is a virtual reality collaboration platform with full spatial interaction and tools designed to be used in three dimensions.
RAUM system has two components:
RAUM VR application – Mobile and PC based VR (requires an on-the-fly account)
- access to assigned workspaces
- workspace population and customization
- avatar configuration (soon)
- multi-User sessions
RAUM web management (requires a full user account)
- game stream spectator
- up- and download documents
- workspace configuration
- profile and participant management
Participating a workspace requires an invitation from the workspace owner. Participation in general is free of charge. Some sessions could require a minimum age or your agreement on a custom term the hosting party issues for it’s workspace.
Which user roles does RAUM support?
RAUM comes with different pre-defined user roles.
These roles are in short the following:
CUSTOMER
Owner – owns a team and/or a workspace and therefore is responsible for everything that happens in the team or workspace.
Billing – a billing user is the accountant who has access to all payment details and to a subscription overview.
Admin – an admin can manage a team and workspaces. Also, admins have access to administrative tools and monitoring.
Host – unlike the admin, a host is entitled to own host-features but has no administrative rights.
PARTICIPANTS
User – Can be considered as Co-Workers. Users actively use and work permanently in your team. User have full access to a workspace media.
Guest – the Guest role is limited in its functionality. Guests are considered as temporal participants that do not belong to your team.
What to do when I forgot my password?
Go to RAUM management and select “forgot password” below the password field. A new page will popup. Please enter your email address which is in use for your account.
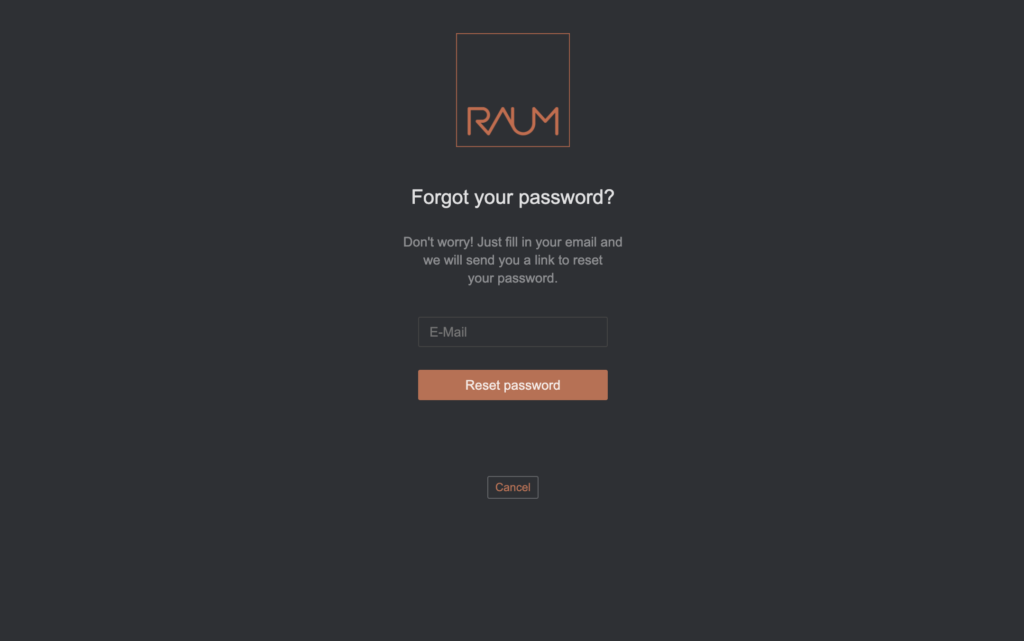
A email will be send to you, so that you are able to define and enter a new password.
After finishing this process you can access your backend user account again.
where may I find additional tips&tricks?
You can find useful tips&trips highlighted in belows area, but also on our youtube channel, here we created under the #kinderleicht a dedicated playlist.
Which save modes are supported
The following modes are supported by RAUM.
1. activate the tool edit mode (“VR Workspace Edit Mode – Tool edit mode”). This sets the initial state of the workspace. Once this state is set, the mode can and should be deactivated (“Tool edit mode disabled”).
2. Activate the Save-State mode (“Save / Select Loaded Save State – Continuous saving”). This saves changes in addition to the initial state.
3. Deactivate the Save-State mode (“Always start from initial state”) if you want to temporarily load only the initial state that you have defined with the Edit Mode tool. In this case, no saved intermediate states are loaded.
4. Activate the save-state mode again (“Save / Select Loaded Save State – Continuous saving “). This means that no intermediate states are lost and the last saved state is loaded.
5. Activate the tool edit mode again (“VR Workspace Edit Mode – Tool edit mode “) to edit the initial state that you defined under point 1. IMPORTANT NOTE, however, that this deletes all saved intermediate states from the history.
under renovation
We are committed to continuously enhancing the support we offer to our users. To help you better, we have uploaded numerous short clips on our YouTube channel, showing various functions in action.
Check out #kinderleicht
On our YouTube channel, you will find detailed tutorials covering:
– Team Management (assign Owner to a workspace, create an invitation page…)
– Workspace Management (Inviting users, Upload materials, managing user rights)
– Manage your Profil (create a device code, change your Nickname, upload your own t-shirt design…)
Your feedback is crucial in our journey to provide the best support possible. If you need additional information or suggestions, please email us at service@raum.app. We’re here to help you and improve based on your needs.
3D
3D assets
Tutorials
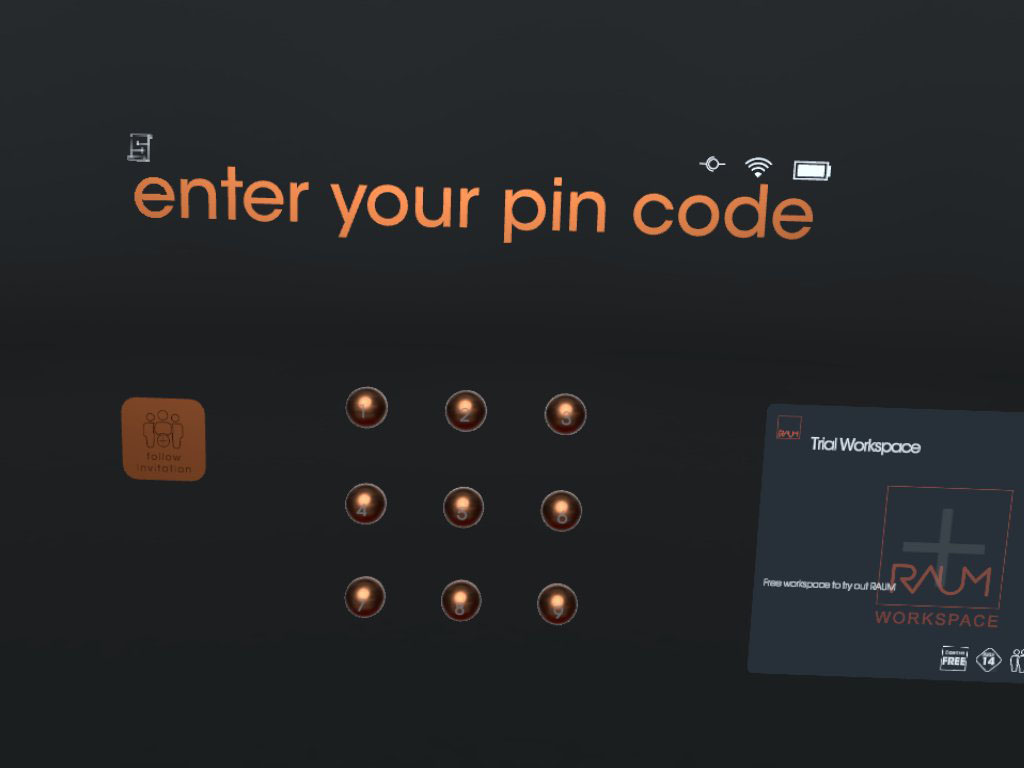
first time in RAUM
step by step guide
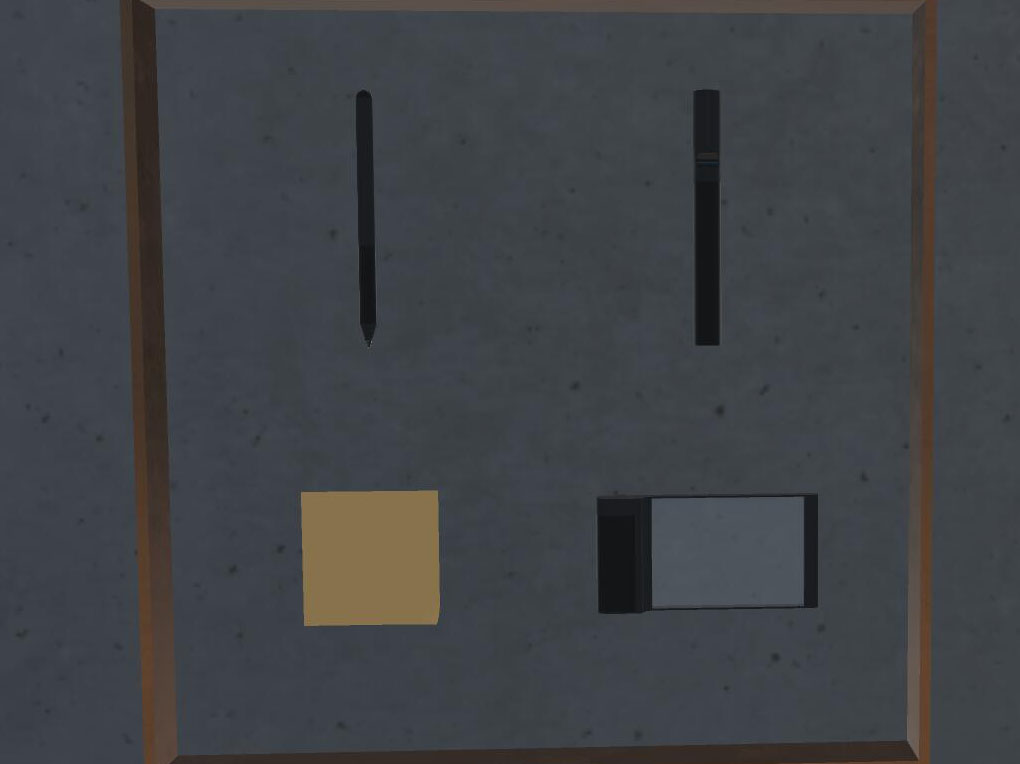
working with the tools
and where to to find these
how to get media into RAUM
quick guide of RAUM manage
user data
check & change your data
how to invite a user
for your sessions
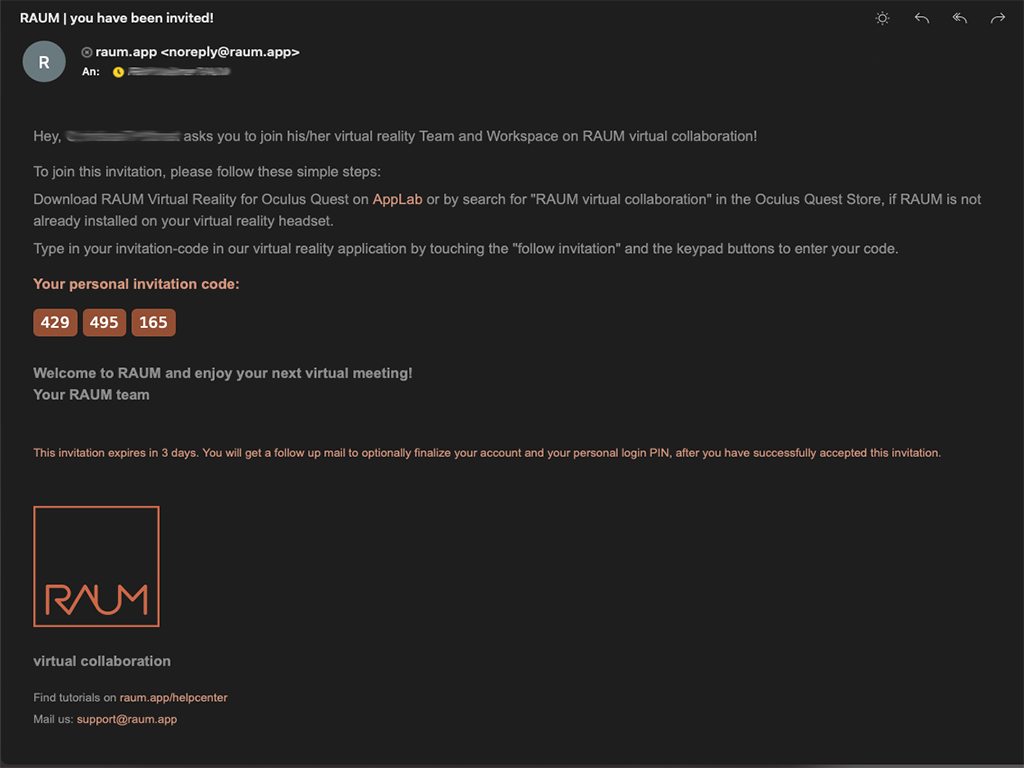
invitation process (new user)
accept an invite for the first time
manage workspace users
change rights and kick users out