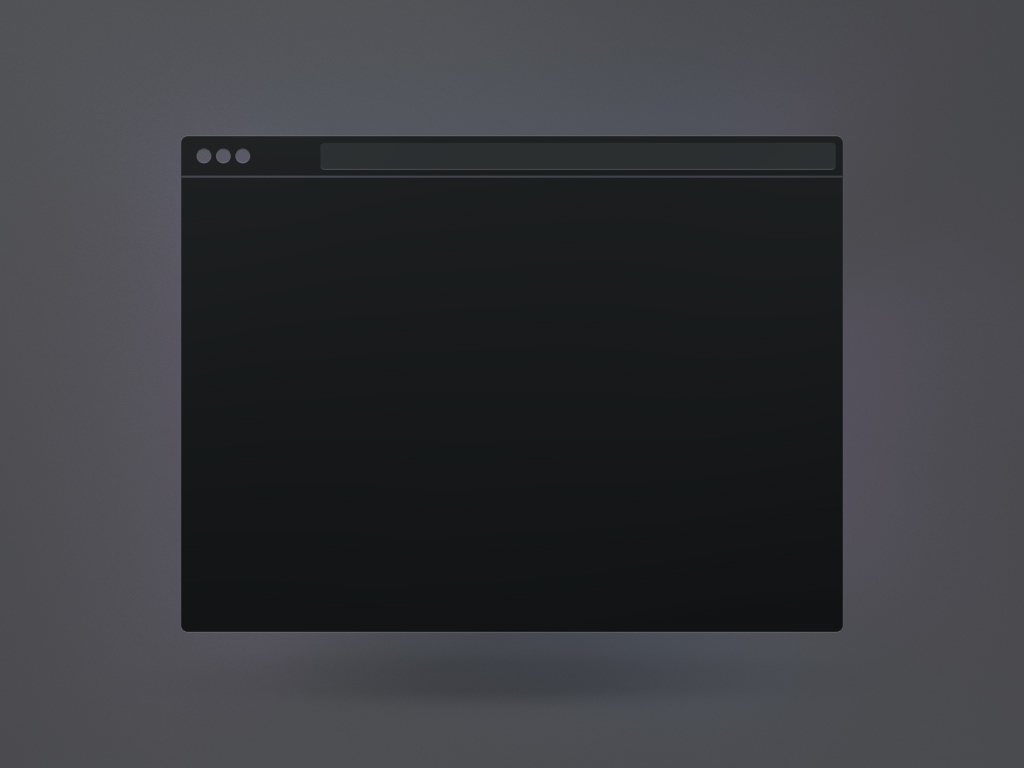Tools
you are going to learn how to …
find it
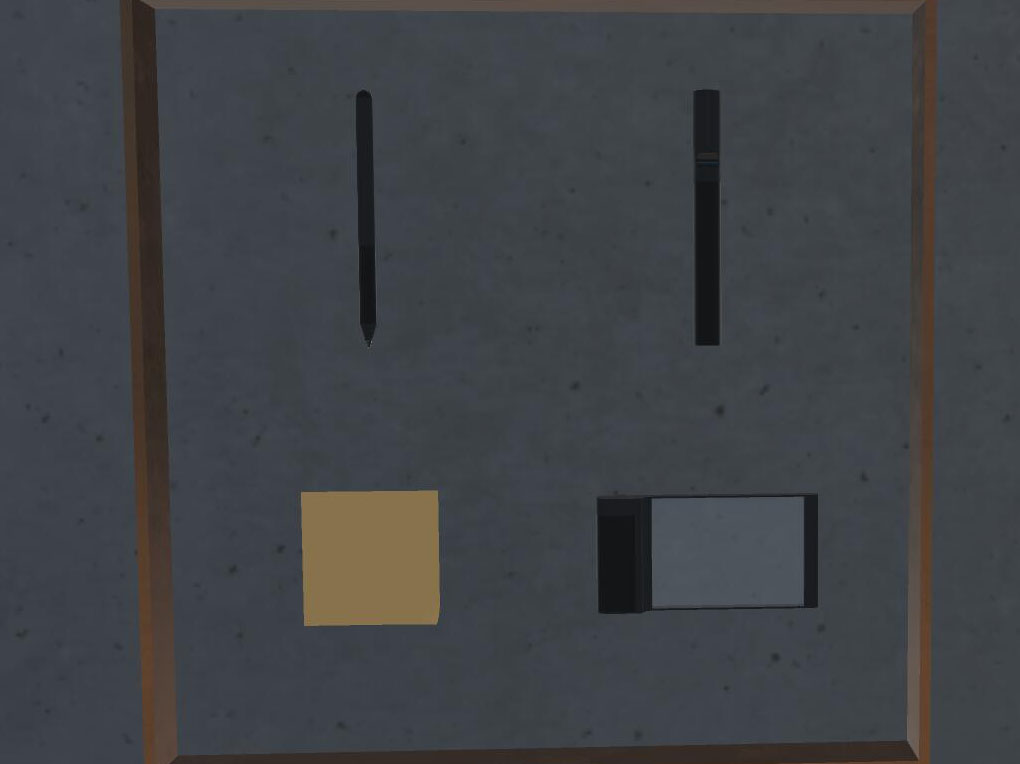
tool box
Look around and search for the square with contains our core tools. These are all over. Simply teleport yourself to the box and grab what you need. The benefit is, you get some more virtual steps on our health activity app 😉
how to operate it
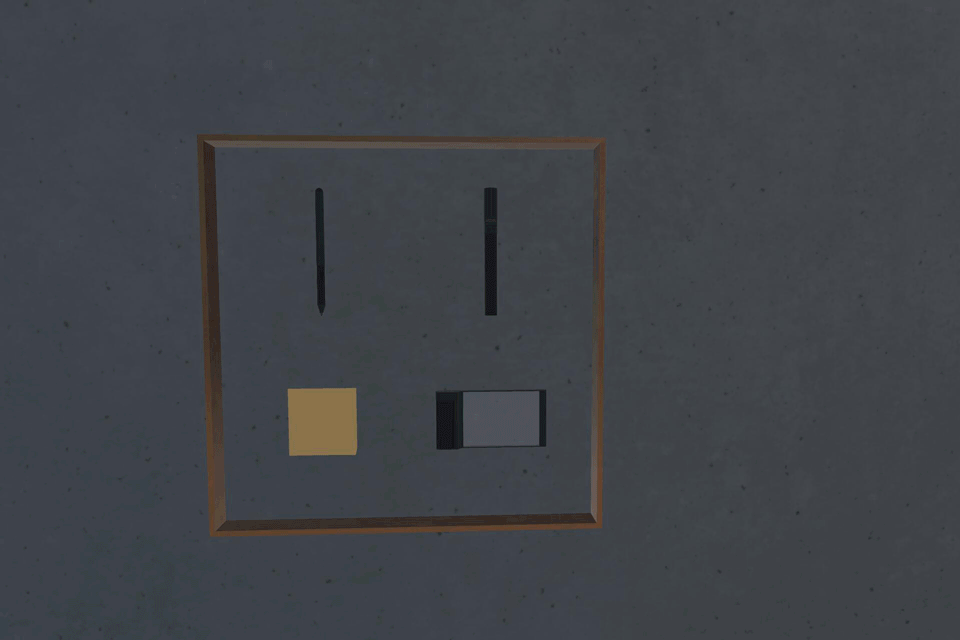
laser pointer
Grab the laser pointer with your button on the handle (middle finger) and activate it with your index finger. Be careful, do not point the laser at your teammates’ eyes.
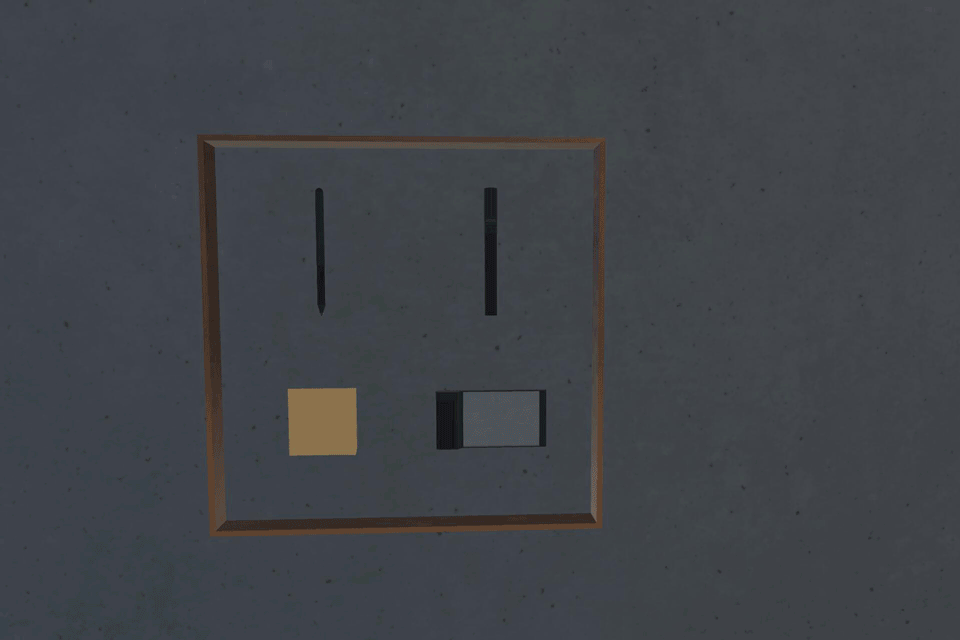
pen
Grab the pen with your button on the handle (middle finger) and activate it with your index finger. You can write directly in the air, but also on all walls or other items you will have in the workspace.
You can open the pen menu by clicking with the thump on the button B (menu – not the teleport button which is button A). Now, simply select with your virtual finger the pen color, thickness or the ruler. You also can switch between “free” and “line” drawing.
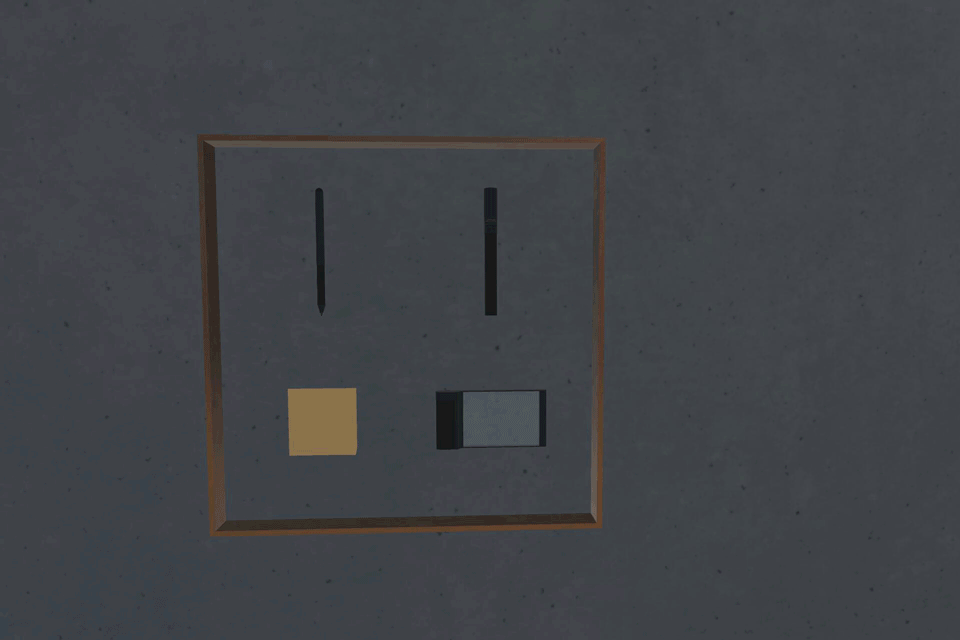
“bebber”
Is the most powerful tool and it nearly works like in real life.
Grab the benner (sticky note) with your button on the handle (middle finger) and place it where you need it. The key benefit is, this sticky sticks also in the air.
Select with your virtual finger the menu icon on the top right corner. Now you can activate “speech to text” by selecting the mic icon, change the color, add an icon or open uploaded images or taken pictures.
For accessing images or pictures, simply grasp the image you want from the sub menu (middle finger), you can move the images to the left by touching the image a pressing the index finger.
how to operate it
monitor
On the left lower side, you will find a menu button. Select it with your virtual finger and the menu will show up.
Now you can select from uploaded images, videos but also from any taken picture the content and by selecting the icon on the top right it will show up on the large screen.
In case of a video, you can also stop, play, adjust the volume or loop the video with the addition function keys shown in the menu.
In case of a presentation, you can access your uploaded slide deck via the menu and also grab a slide deck controller to switch the deck forward and backwards (alternative you can tab the representative monitor side).
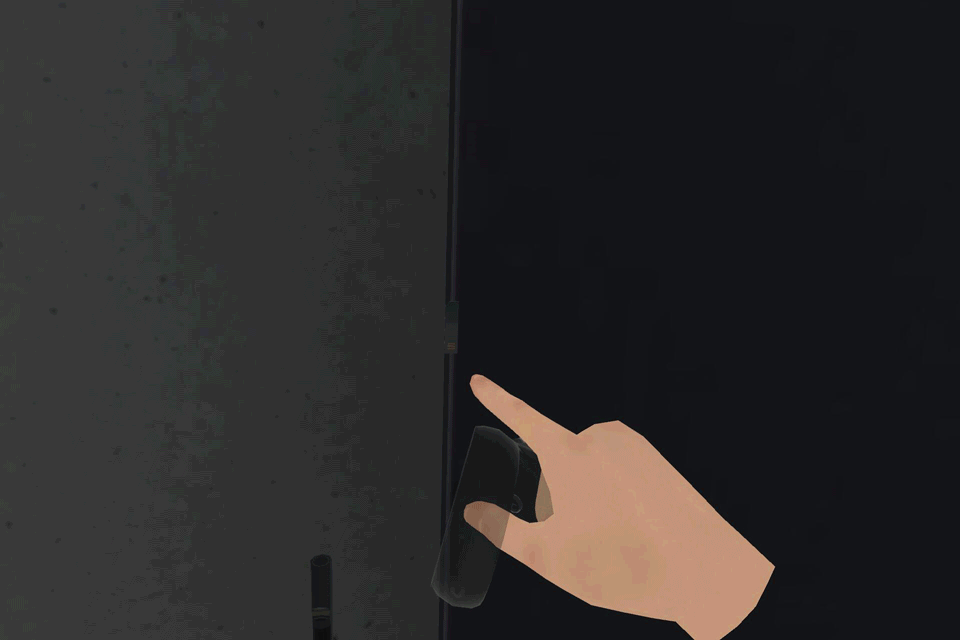
links